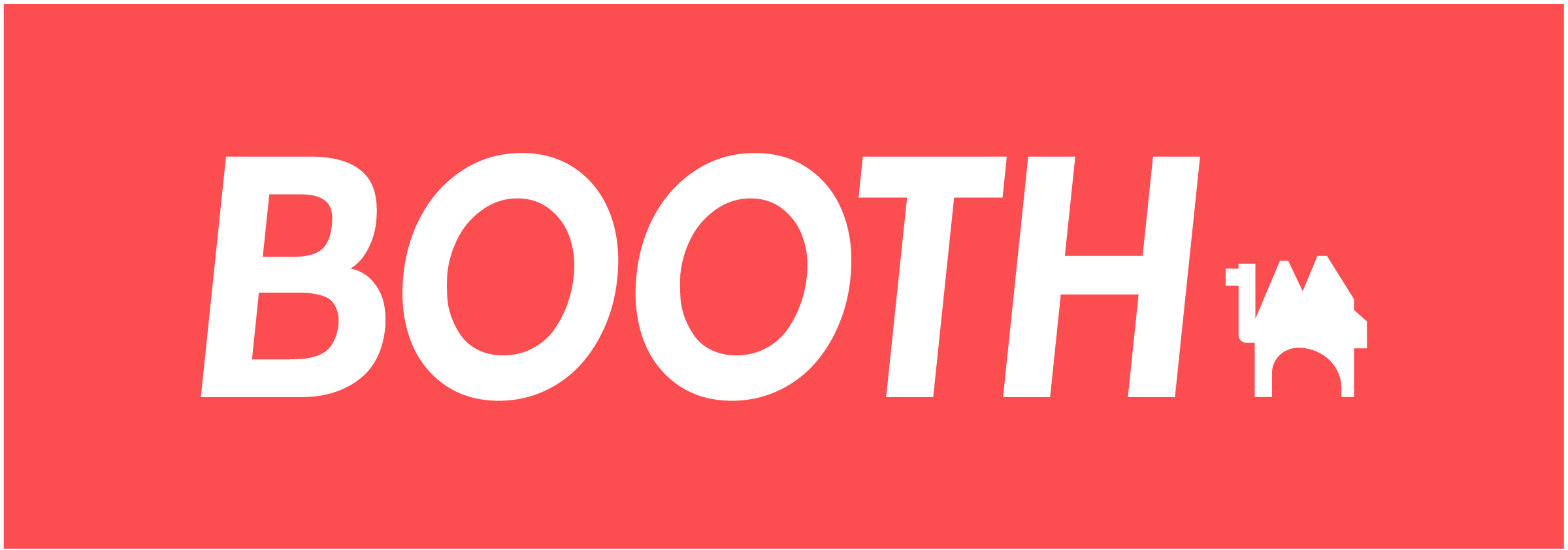いい加減分かりづらいタイトル付けもそろそろスベっている自覚はあるので、普通に戻します。。。
皆さまこんにちは。ディレクターのタノウエです。
コロナの影響で、生活スタイルに様々な変化が訪れていますね。
何もかもをオンラインで行うのは便利な反面、PC環境やネット環境が脆弱だとそれだけで時代の波に取り残されてしまいそうです。
かく言う僕も、ソフト〇ンク光を使用しているのですが
夕方〜夜間の速度が泣きそうなくらい遅いです。自粛が始まってからはより一層。
ということで最近 NURO 光を申し込んだのですが、考えることは皆同じようで
なかなか工事日程が確保できず、結局6月下旬に開通予定となりました。
あと1ヶ月ちょっとはこの環境で頑張らねば。。。
さて、話は戻りまして。
音楽業界でもオンラインレッスンを検討されている方、もしくは既に始めている方も多いのではないでしょうか。
今回はタイトルにあります通り、
zoomを通してDAWの音声を相手に送る方法
をご紹介したいと思います。
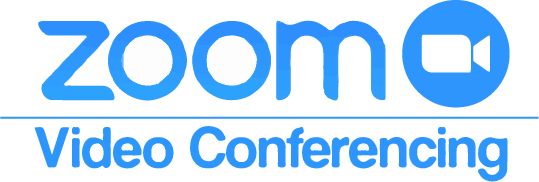
僕のPC環境は以下の通り。
- PC:Mac mini
- DAW:Ableton Live
- インターフェース:ZOOM UAC-2(楽器メーカーの方のZOOM)
- マイク:Pope of Mopeちゃん(BOSEのヘッドフォンについてるやつ)
- 通話ツール:Zoom(無料アカウント)
今回はzoomにて説明していますが、Skype やハングアウトなど
その他通話ツールでも応用できる Tips となっておりますので是非とも参考にしていただければと思います!
それでは早速始めていきましょうっ
2つのソフトをインストールする
ズームの標準機能で、「パソコンの音声を相手に共有する」というものがあるのですが、DAWから音声を送るのはとても厄介かつ音質が悪いです。
ということで、別の方法で設定を行っていきます。
まずは
- Soundflower
- RadioCast
この二つのソフトをインストールしていきましょう。どちらも無料です。簡単です。
Soundflowerは、コンピューター内部のインプットとアウトプットのチャンネルを増やしてくれるソフトで、
RadioCastは増やしたチャンネルをどのように繋げるか設定出来るソフトです。
ややこしい説明はさておき、以下のリンクからダウンロード出来ます。
■Soundflower
https://github.com/mattingalls/Soundflower/releases/tag/2.0b2
ページ下部のこちらをクリックするとダウンロードが始まります。
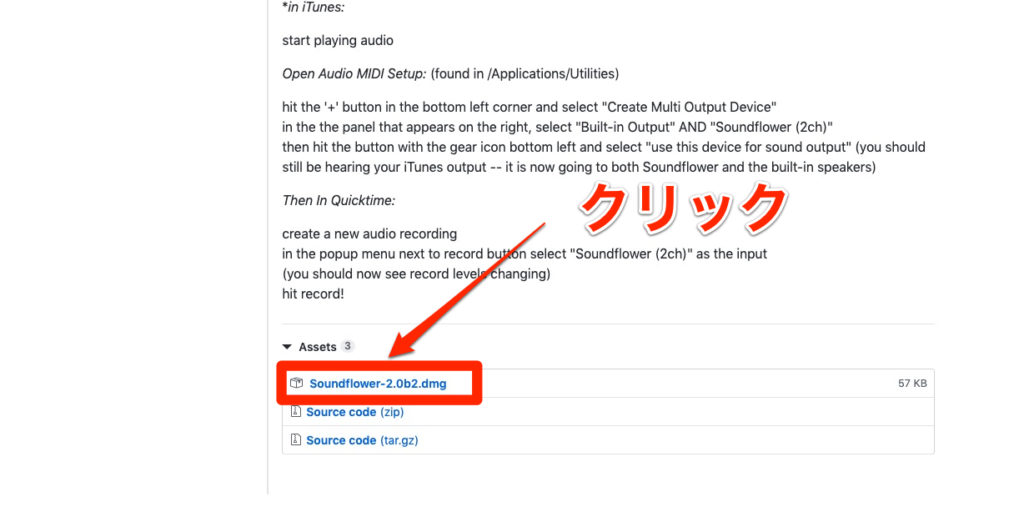
■RadioCast
https://apps.apple.com/jp/app/ladiocast/id411213048?mt=12
こちらはAppStoreからダウンロード&インストール可能です。
これで設定の準備が整いました。
DAW側で設定を行う
まずは DAW 側の設定を行っていきましょう。
僕は Ableton Live というソフトを使っているのですが、基本的どのDAWでも設定の流れは同じです。
環境設定から、オーディオのアウトプットを「Soundflower(2ch)」に設定します。

これで、DAWからの音声がSoundflower(2ch)に届くようになりました。
イメージはこんな感じ。
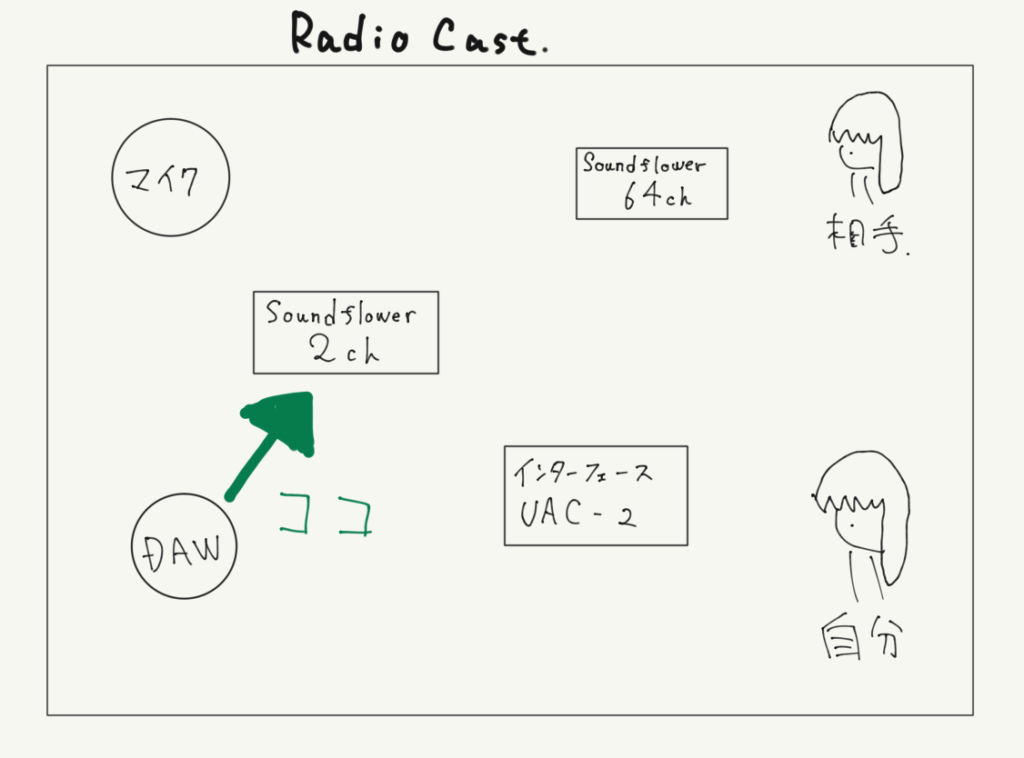
DAWの設定は以上です。
RadioCastの設定を行う 〜入力編〜
続きましてRadioCastの設定を行いましょう。
文章にするとややこしく感じてしまうかもですが、画像の通りに設定を行えば大丈夫です。
まずは入力の設定を行っていきます。
入力1にマイクを設定していきます。
僕の場合はBOSEのヘッドホンから拾いたいので、「Pope of Mope」を選択します。
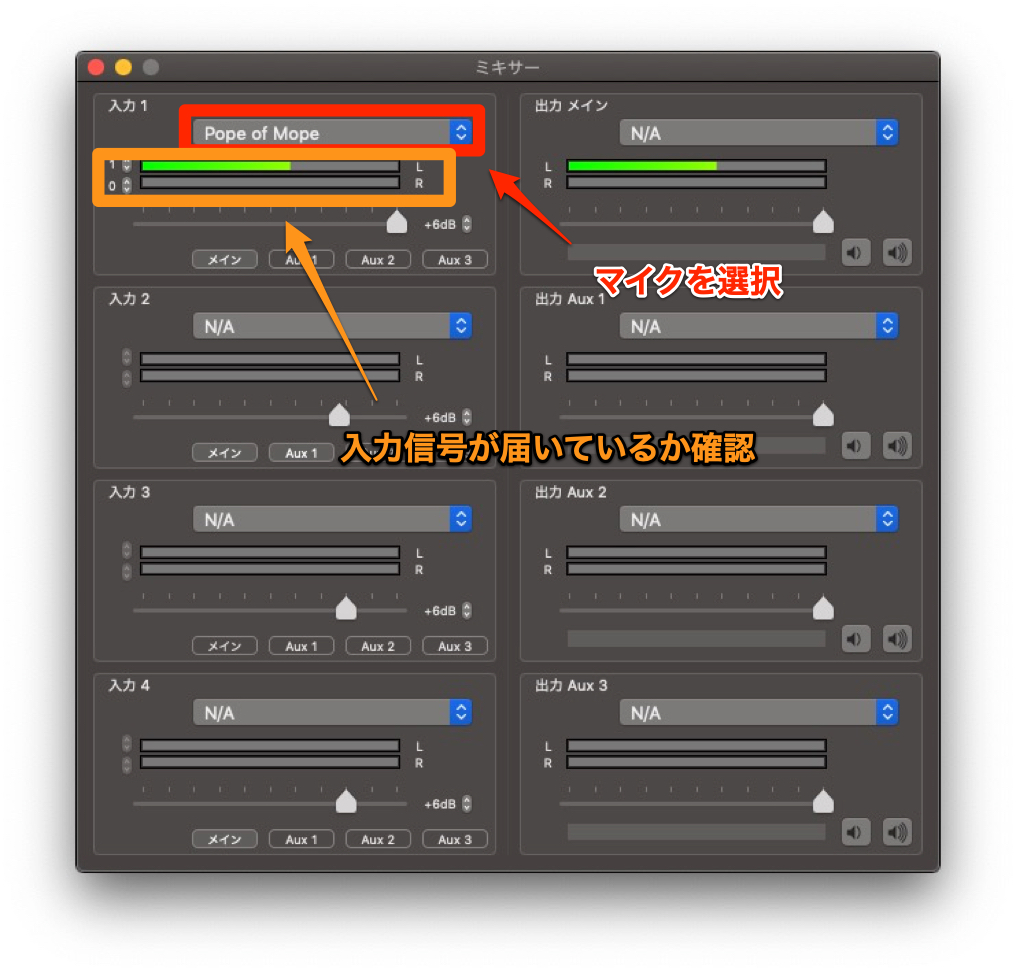
マイクに向けて喋ると、このように正しく認識されているのが分かると思います。
※もしインターフェースに繋がったマイクを設定したい場合はインターフェース名(僕の環境であれば(ZOOM UAC-2)を選びます。
続いて入力2に、DAWからの音声を設定していきます。
先ほどDAW側で設定した「Soundflower(2ch)」を選択します。
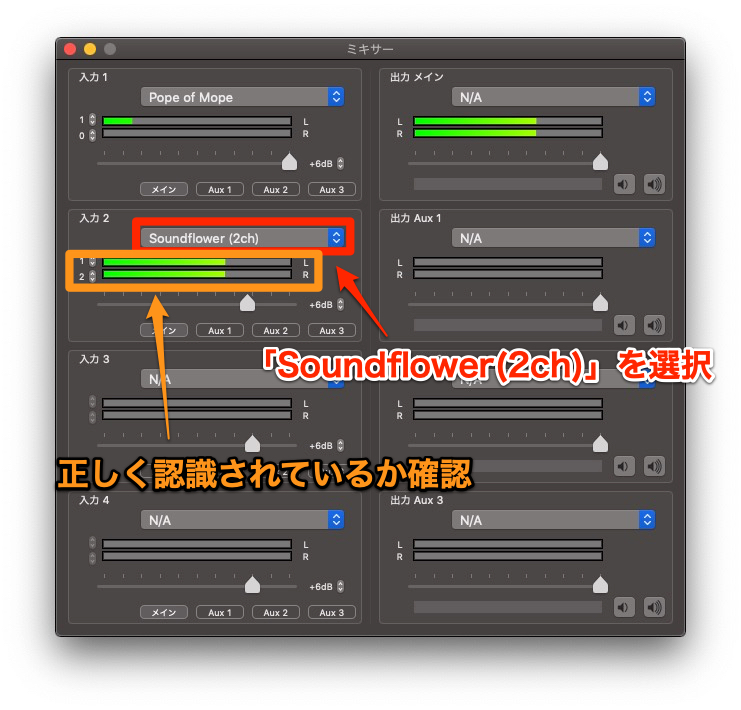
これで、DAWで音声を流すと正しくメーターが反応してくれるはずです。
続いてメーターの下にある、「メイン」と「Aux 1」をクリックしておきましょう。
↑
これ重要です
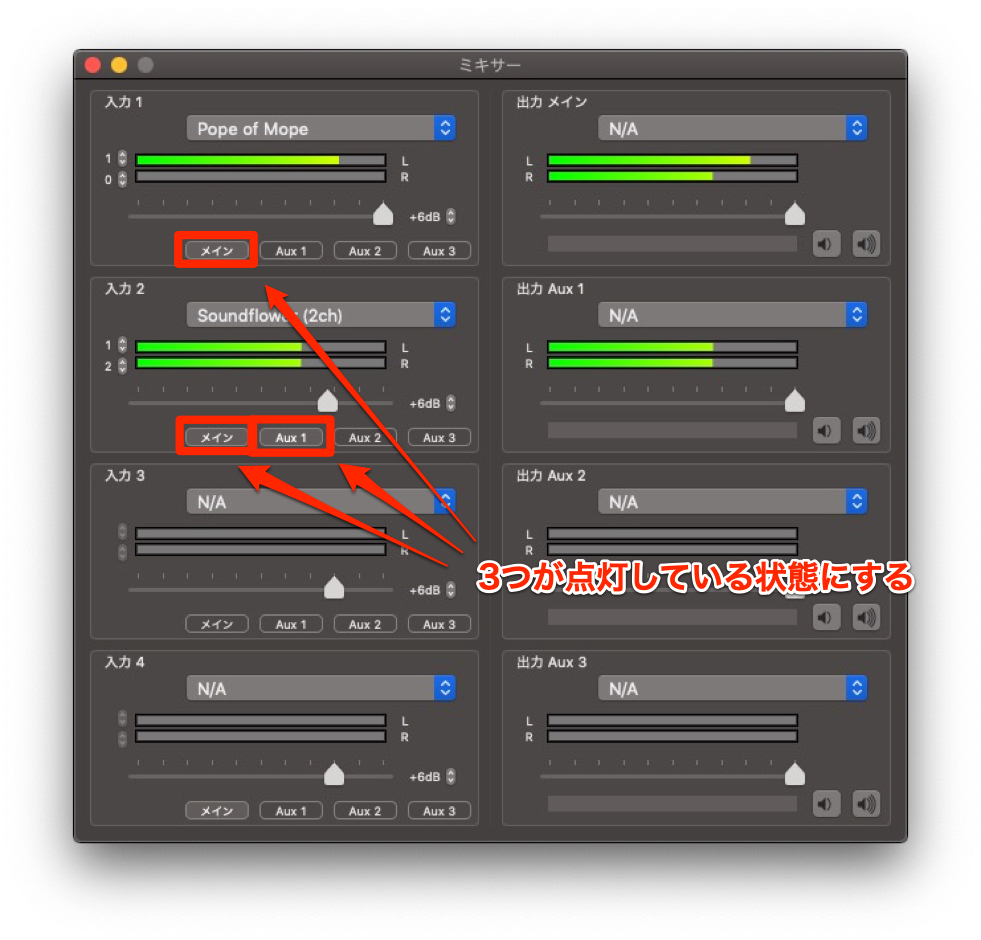
さて、これで入力側の設定は終了です。
RadioCastの設定を行う 〜出力編〜
続いて出力 メインを設定していきましょう。
ここは「Soundflower(64ch)」を設定します。
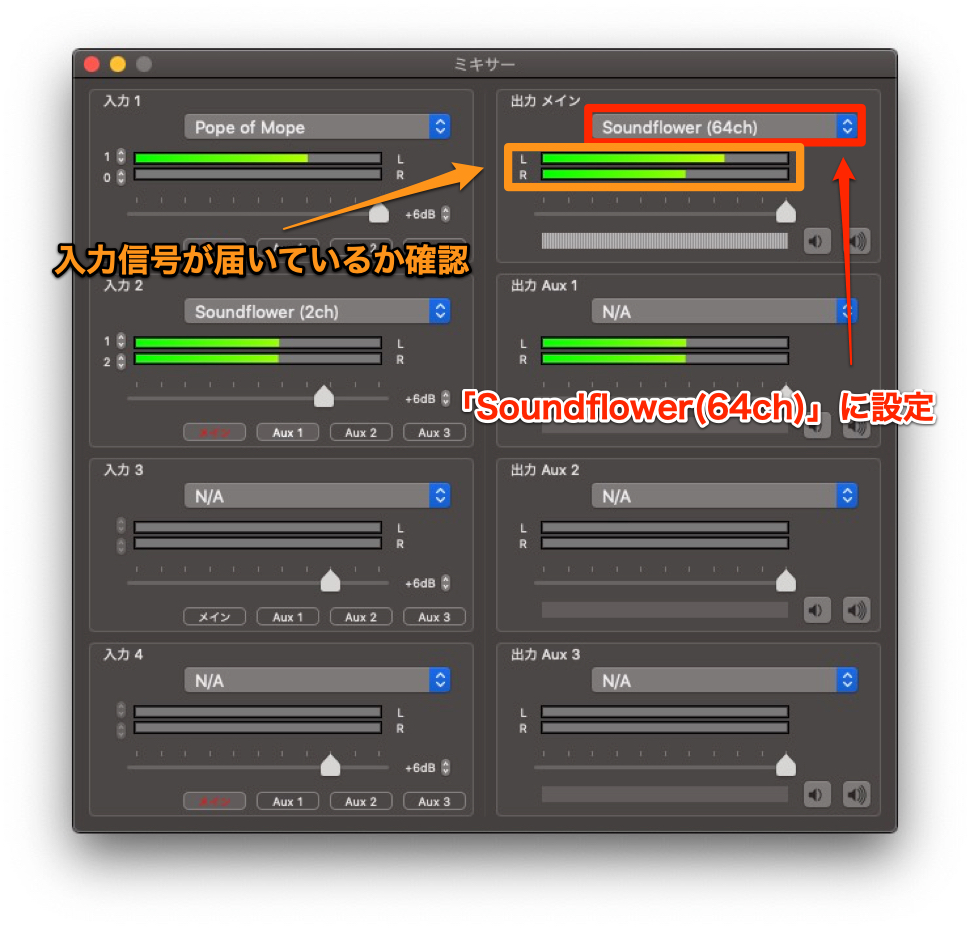
これで、マイクの音&DAWの音が「Soundflower(64ch)」に集約されました。
これが相手に届く音になります。図にするとこんな感じ。
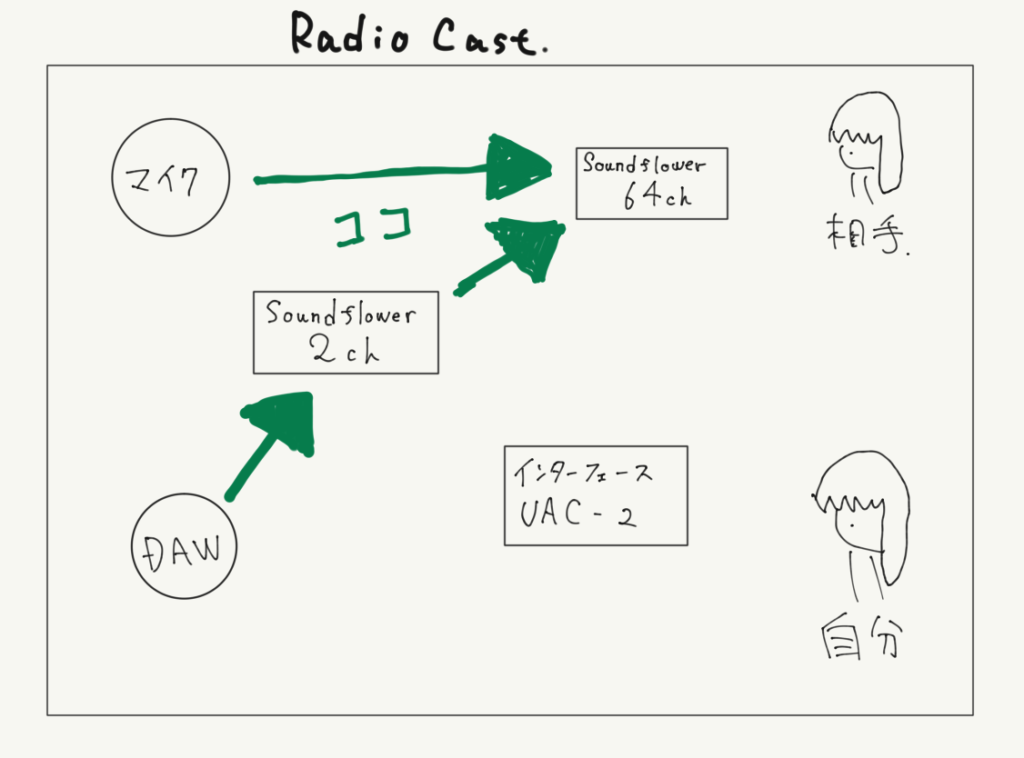
続きまして出力 Aux 1 は、自分の音声の再生環境に合わせて設定します。
僕はインターフェースから相手の声や自分のDAWの再生音を聴きたいので、「ZOOM UAC-2」を設定しました。

これで、「Soundflower(2ch)」の音・・・つまりDAWの音を自分でも聴くことが出来るようになったと思います。
図にするとこんな感じ。
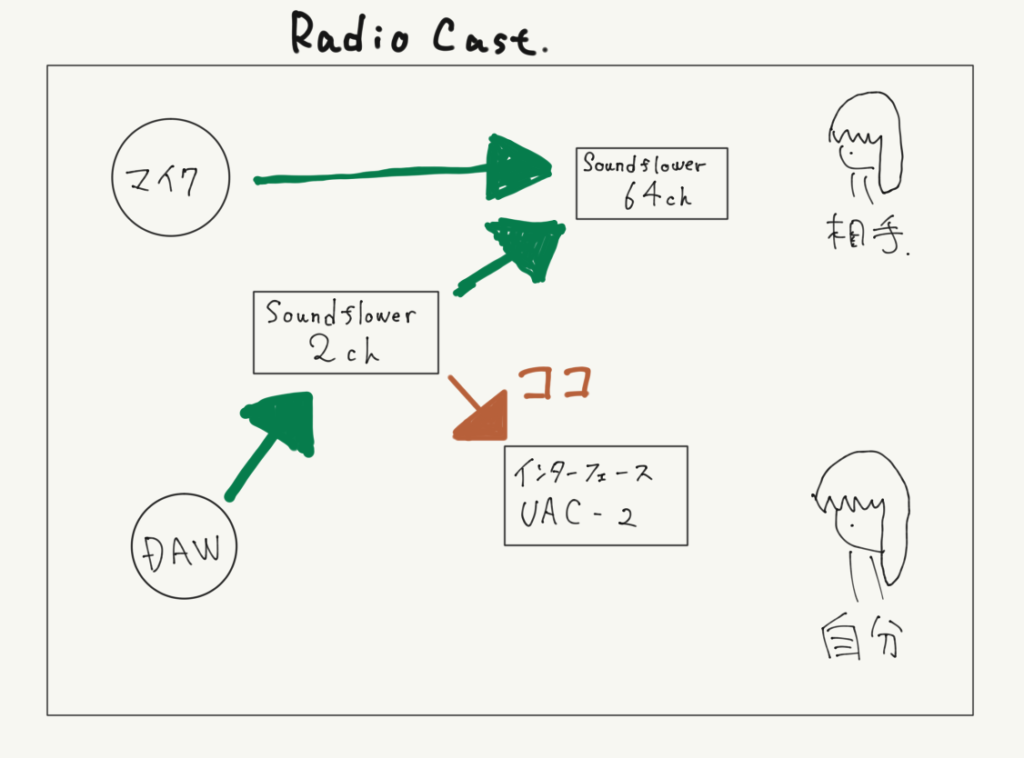
RadioCastの設定はこれで以上です。
zoomの設定を行う
ここまでくればあとは楽勝です。
最後にzoomの設定を行っていきましょう。
zoomのアプリケーションを立ち上げ、環境設定→オーディオを選択します。
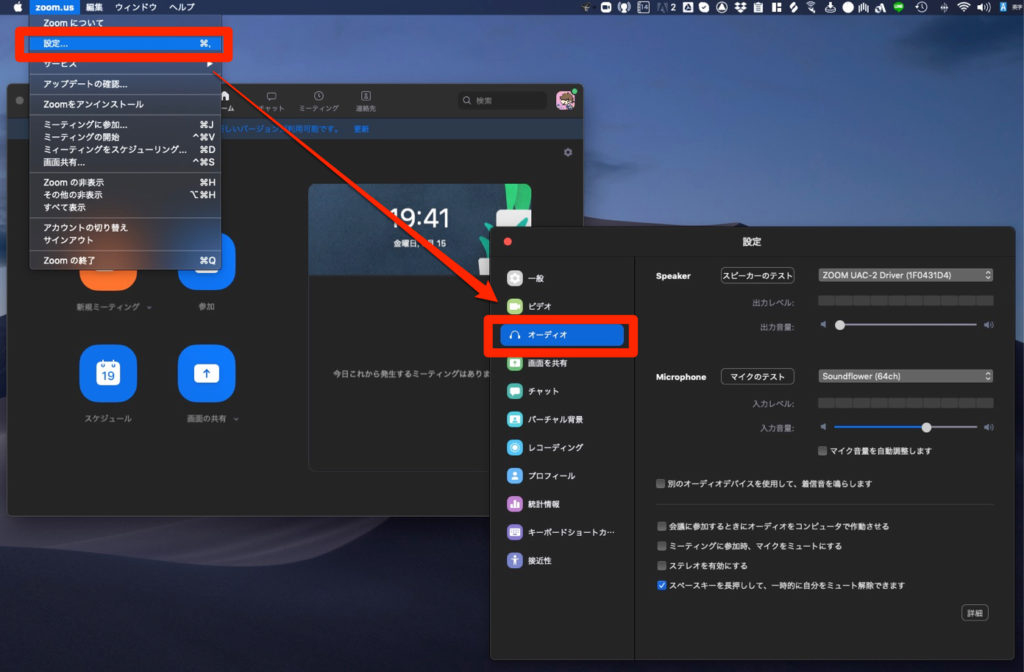
まずSpeakerは、Aux 1で設定した項目を選択します。
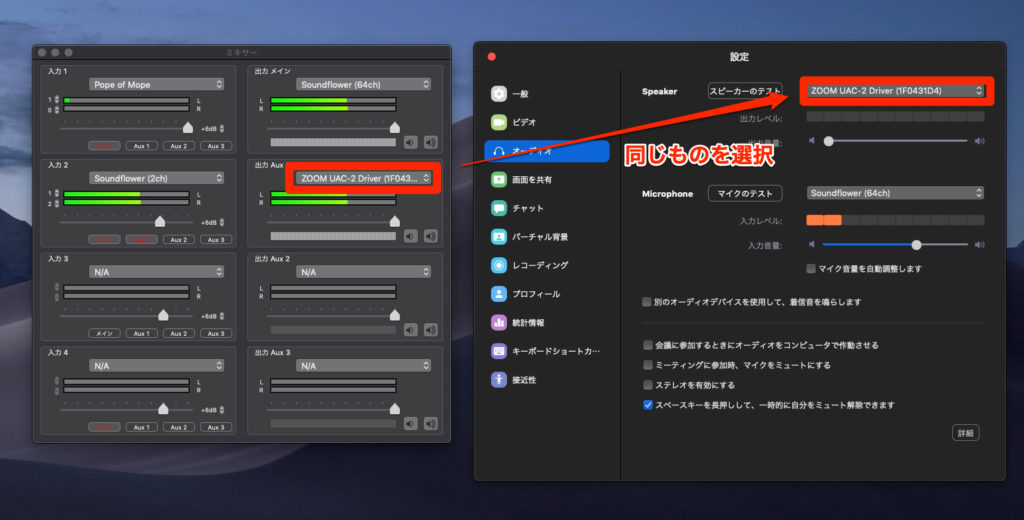
これでインターフェースに、相手の音声と自分のDAWの音が集約されました。
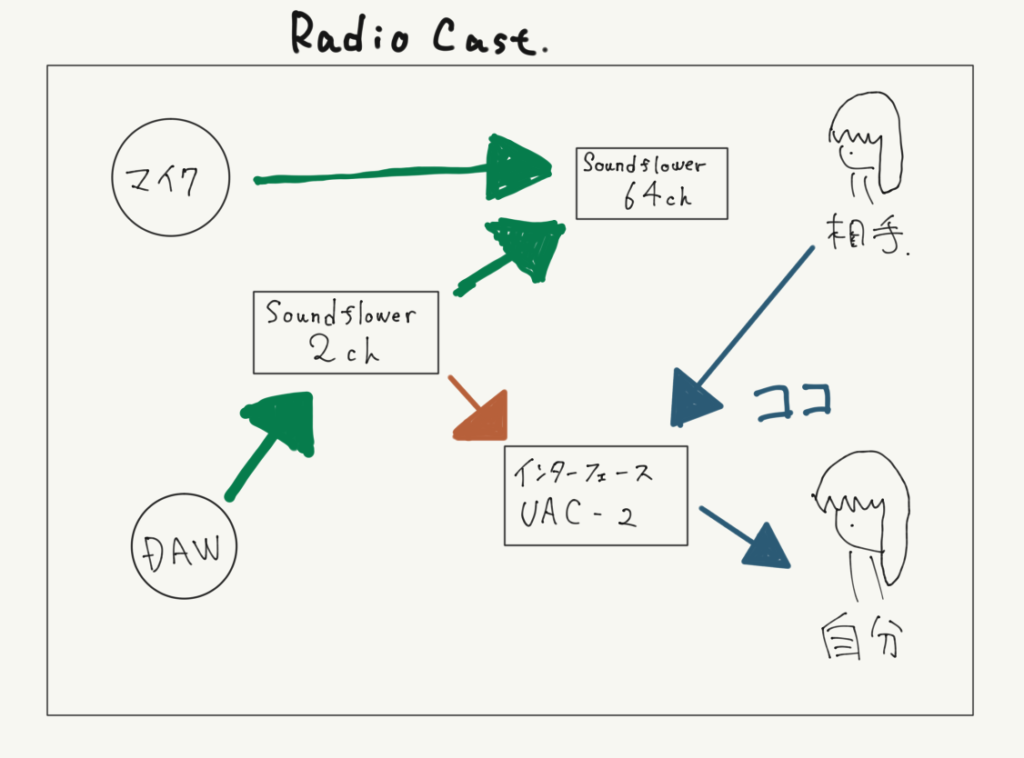
最後にMicrophoneを「Soundflower(64ch)」に設定しましょう。
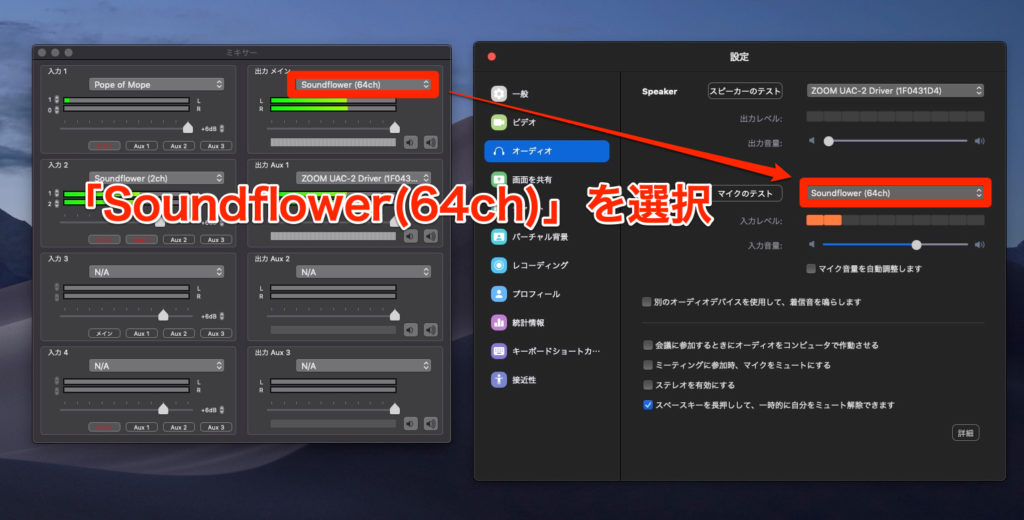
これで相手に、「マイクの音」と「DAWの音」を送ることが出来るようになりました。
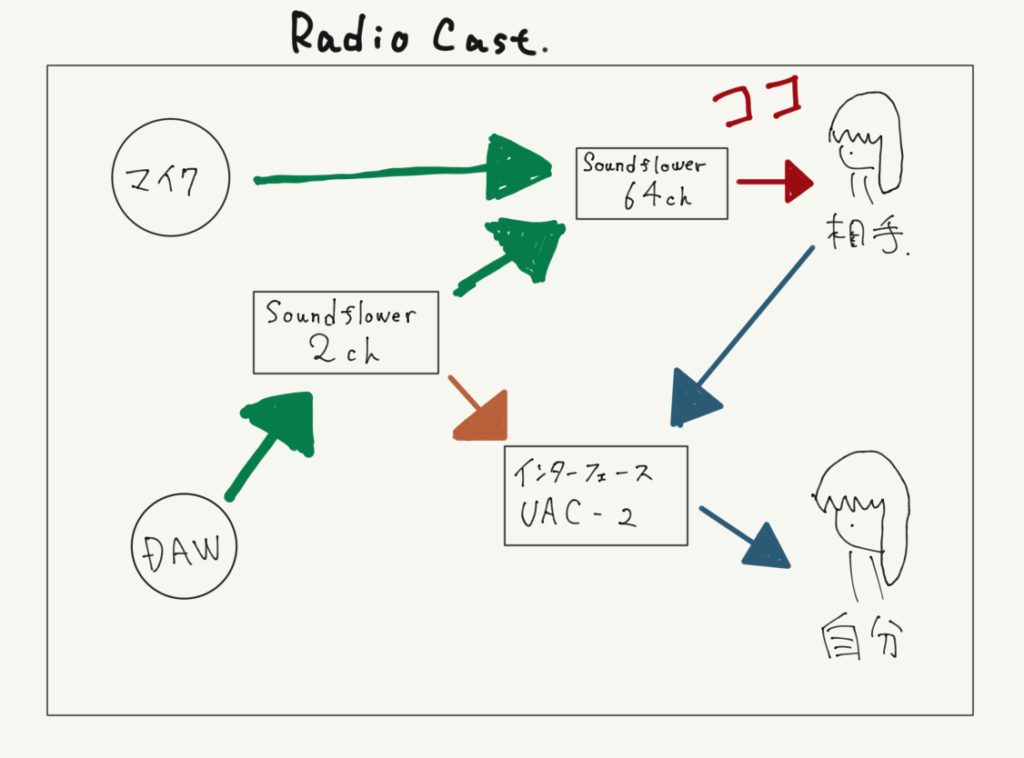
それぞれの矢印を辿ってもらえば、何をどう設定したか分かりやすいかと思います。
あとは通話を行うだけ!
相手側で上手く再生されれば、それぞれ音量調整を行えば完了です。
ぜひ試してみてください。
おまけ:zoomの音声をステレオで送る
zoomはデフォルトではモノラルで音声のやり取りが行われます。
通話だけであれば充分なのですが、DAWの音を更に綺麗に送りたい場合はステレオ出力を設定することも可能です。
まずはzoomのウェブサイトから、ログインを行います。
左側の「設定」→「ミーティングにて(詳細)」
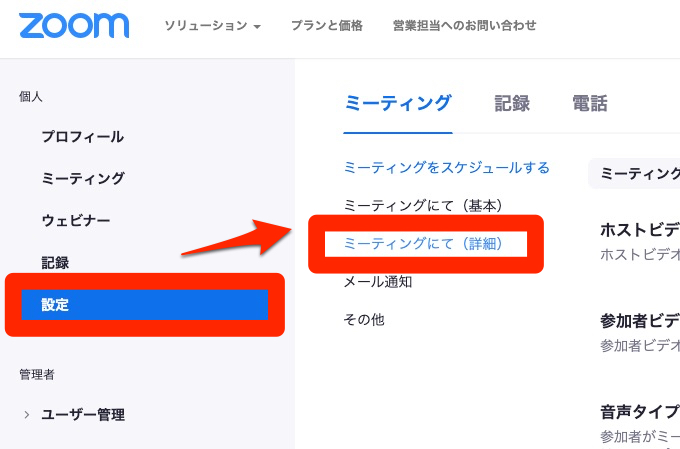
「ユーザーはクライアント設定でステレオ音声が選択できる」
ここをONにしましょう。
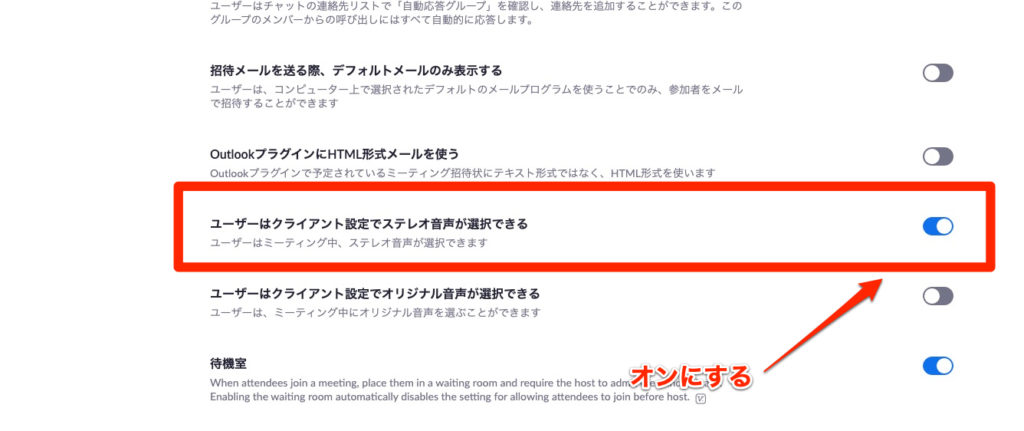
こうすることで、相手にステレオで音声を送信することができるようになります。
==================
いかがだったでしょうか?
初期設定はなかなかに難しく感じるかもしれませんが、一度設定をしてしまえばお手軽にDAWの音声を送信することが可能なのでぜひお試しください。
相手側は特になにもしなくて大丈夫、というのも大きなメリットかもしれませんね。
あ、ちなみに音質はあまり期待せず・・・MIX確認などはさすがに厳しそうです。
ボイトレや、ギターレッスンなどであれば活用出来そう。
ということで、今回はこのへんで。
需要があればトラブルシューティングやその他ツールを使った便利なアレコレをご紹介できればと思います。
それではみなさんのZoomライフに幸あれ!タノウエでした〜